- Cháy nhà trọ ở Hà Nội khiến 14 người chết
- Kỳ họp thứ 7 Quốc hội khóa XV
- Ông Thích Minh Tuệ bộ hành từ Nam ra Bắc
- Chương trình hành động của Chính phủ thực hiện Nghị quyết 46 về đổi mới hoạt động Hội NDVN
- Để Việt Nam có nhiều tỷ phú
- Trợ lý, Thư ký - Đừng để tình trạng "cua cậy càng, cá cậy vây
- Kỷ niệm 40 năm thành lập Báo Nông thôn Ngày nay
- Tập đoàn Thuận An trúng thầu khủng
Chủ đề nóng
- Đăng nhập
- Đăng ký
- ×
Vui lòng đăng nhập hoặc đăng ký để gửi bình luận
Khi nhấn đăng nhập đồng nghĩa với việc bạn đã đồng ý với điều khoản sử dụng của báo Dân Việt
Đăng nhập
Họ và tên
Mật khẩu
Mã xác nhận

Khi nhấn đăng ký đồng nghĩa với việc bạn đã đồng ý với
điều khoản sử dụng của báo Dân Việt
Đăng ký
Xin chào, !
Bạn đã đăng nhập với email:
Đăng xuất
Những phím tắt trên Macbook và cách sử dụng
Nguyễn Thịnh
Thứ năm, ngày 03/09/2020 05:50 AM (GMT+7)
Không chỉ những người mới chuyển từ Windows sang Macbook mà đôi khi là cả những người sử dụng Macbook lâu năm cũng chưa chắc đã thành thạo những phím tắt cơ bản khi sử dụng.
Bình luận
0
Nếu bạn đang sử dụng MacBook hoặc bàn phím dành cho Mac như Magic Keyboard hãy nhìn ở góc trái bên dưới bên tay trái, có tới 5 phím chức năng gồm: Shift, Fn, Control, Option và Command. Ngoại trừ phím Fn sử dụng với các tính năng phụ có thể hiện trên bàn phím giống như trên Windows các phím chức năng khác có ít nhiều khác biệt.
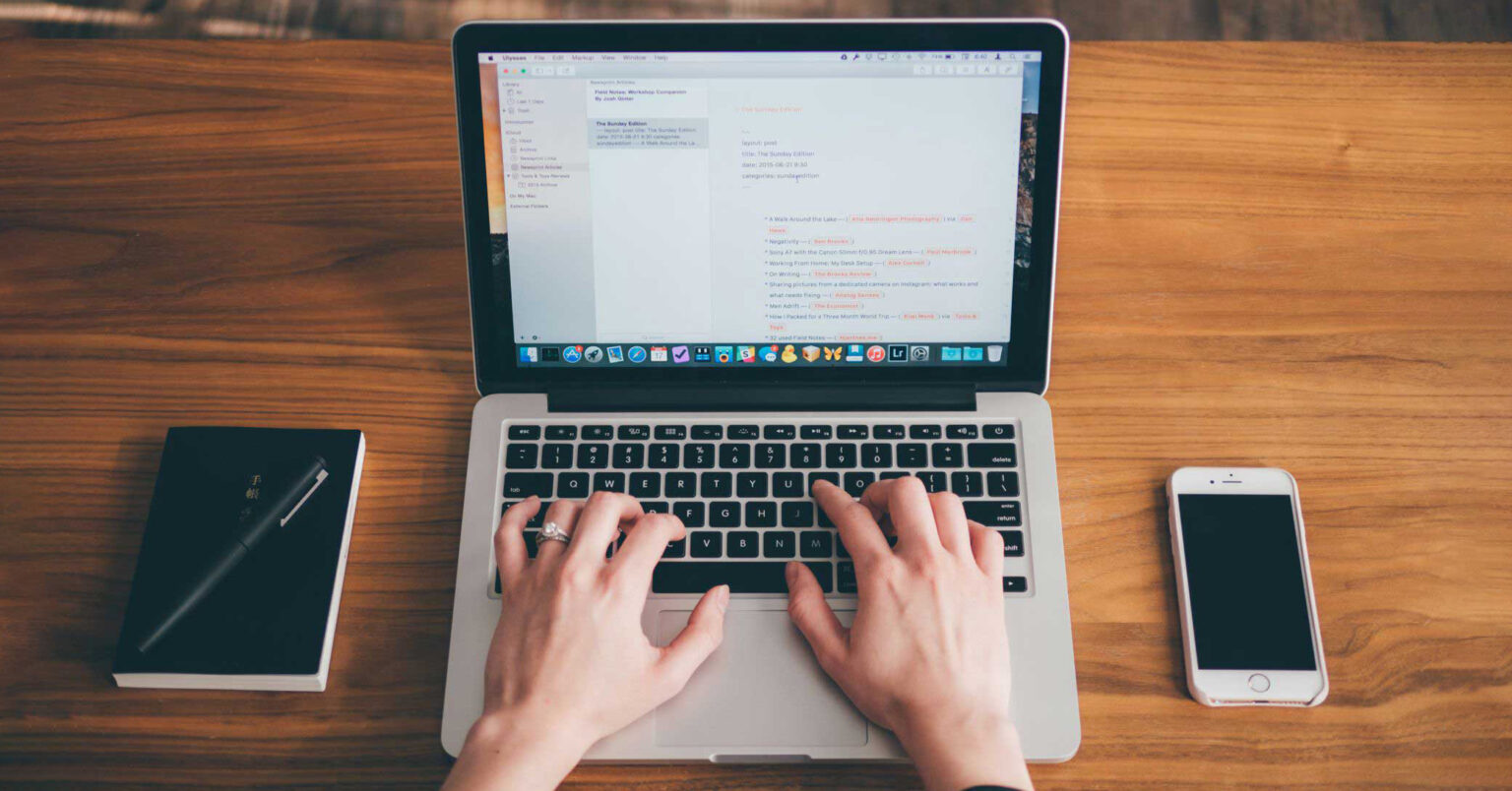
Phím Option/Alt
Phím Option (hay chính là phím Alt trong Windows) có thể được tìm thấy giữa Control và Command. Nó có một biểu tượng trông giống như một con dốc và một đường gạch phía trên. Dưới đây là những tổ hợp phím tắt sử dụng với Option
Control-Option-Command-Nút nguồn: Thoát khỏi tất cả các ứng dụng
Option-Shift-Command-Q: Đăng xuất khỏi tài khoản người dùng của bạn
Option-Delete: Xóa từ bên trái của con trỏ
Option-Mũi tên trái: Di chuyển con trỏ đến đầu từ trước đó, ấn thêm thêm Shift để chọn vùng văn bản
Option-Mũi tên phải: Di chuyển con trỏ đến cuối từ tiếp theo, ấn thêm thêm Shift để chọn vùng văn bản
Option-Shift-Mũi tên lên/xuống: Chọn vùng văn bản lên/xuống từ vị trí con trỏ (chỉ hoạt động trong một số ứng dụng)
Option-Command-F: Mở tính năng Tìm và Thay thế nếu ứng dụng hỗ trợ
Option-Command-T: Hiển thị hoặc ẩn thanh công cụ
Option-Command-C: Sao chép định dạng
Option-Command-V: Dán định dạng
Option-Shift-Command-V: Dán giá trị không dán định dạng
Option-Command-D: Hiện hoặc ẩn Dock ở cuối màn hình
Option-Command-L: Mở thư mục Tải xuống trong Finder
Option-Command-P: Hiển thị đường dẫn để bạn có thể thấy vị trí chính xác của những gì đang xem (thư mục, hình ảnh…)
Option-Command-S: Hiển thị hoặc ẩn Sidebar trong Finder
Option-Command-N: Tạo Smart Folder mới trong Finder Nếu bạn chọn một vài tệp trong Finder, bạn có thể nhấn
Option-Command-Y để xem trình chiếu toàn màn hình của các tệp đó
Tạo shortcut: Nhấn Option và Command cùng lúc trong khi kéo tệp từ vị trí trong Finder sang vị trí khác, shortcut sẽ có một dấu mũi tên như trong Windows

Phím Command
Command có thể coi là đặc trưng của Mac, đây sẽ là phím bạn dùng nhiều nhất. Hầu hết phím tắt sử dụng với Control trong Windows sẽ sử dụng Command trên Mac. Ví dụ như Windows dùng Ctrl-C/Ctrl-V để Copy/Paste thì trên Mac là Cmd-C/Cmd-V.
Dưới đây là một số tổ hợp phím sử dụng Command:
Command-Q: Thoát ứng dụng Command-N: Mở một tài liệu mới
Command-W: Đóng cửa sổ hiện tại
Command-A: Chọn tất cả
Command-I: In nghiêng
Command-B: In đậm
Command-Z: Hoàn tác
Command-P: In
Command-S: Lưu
Command-C: Sao chép
Command-V: Dán
Command-Shift-V: Di chuyển file đã copy đến địa chỉ mới (tương tự cắt Ctrl-X rồi Ctrl-V trong Windows)
Command-F: Tìm
Command-G: Tìm lại
Command-T: Hiển thị hoặc ẩn cửa sổ Phông chữ
Command-H: Ẩn các cửa sổ của ứng dụng bạn đang sử dụng
Command-M: Thu nhỏ cửa sổ hiện tại và gửi nó đến Dock
Command-Space Bar: Mở cửa sổ tìm kiếm Spotlight
Command-Tab: Chuyển đổi giữa các ứng dụng đang mở
Command-Dấu "~": Chuyển đổi giữa các cửa sổ của ứng dụng đang mở
Command-Dấu phẩy (,): Mở tùy chọn cho ứng dụng bạn đang sử dụng
Command-Mũi tên trái: Di chuyển con trỏ đến đầu dòng
Command-Mũi tên phải: Di chuyển con trỏ đến cuối dòng
Command-Mũi tên lên: Di chuyển con trỏ đến phần đầu của tài liệu
Command-Mũi tên xuống: Di chuyển con trỏ đến cuối tài liệu.
Command-T: sẽ mở một tab mới nếu bạn đang trong Finder hoặc trong trình duyệt web hoặc bất kỳ ứng dụng nào khác hỗ trợ Tab
Thậm chí còn có nhiều phím tắt hơn nếu bạn thêm một phím khác:
Shift-Command-P: Thiết lập trang (để kiểm tra cách trang sẽ in)
Shift-Command-S: Lưu dưới dạng hoặc sao chép tài liệu
Shift-Command-3: Chụp toàn màn hình
Shift-Command-4: Chụp một vùng màn hình
Shift-Command-Control+3: Chụp ảnh màn hình lưu vào clipboard
Trong Finder bạn có thể thử một số phím tắt sau:
Command-D: Nhân đôi file
Command-E: Tháo ổ cứng rời (Eject)
Command-F: Tìm kiếm Command-I: Nhận thông tin
Command-K: Kết nối với máy chủ
Command-L: Tạo lối tắt
Command-Delete: Chuyển thư mục đã chọn vào thùng rác
Shift-Command-D: Mở thư mục Desktop
Shift-Command-F: Mở thư mục All My Files
Shift-Command-H: Mở thư mục Home
Shift-Command-G: Mở cửa sổ thư mục Chuyển đến
Shift-Command-I: Mở iCloud Drive của bạn
Shift-Command-K: Duyệt mạng
Shift-Command-O: Mở thư mục Documents
Shift-Command-R: Phím tắt đến cửa sổ AirDrop
Shift-Command-Delete: Làm trống Thùng rác (thêm phím Option nếu bạn không muốn xem hộp thoại xác nhận)
Phím Control
Nhiều bạn sẽ tự hỏi tại sao hầu hết các phím sử dụng với Control trong Windows đã sử dụng với Command trong Mac, vậy Control trên Mac để làm gì.
Phổ biến nhất với Control là để sử dụng "chuột phải", đơn giản là bạn chỉ cần ấn giữ Control trong khi click chuột. Ngoài ra có khá nhiều phím tắt khác có thể sử dụng với Control:
Control-H: Xóa ký tự bên trái
Control-D: Xóa ký tự bên phải
Control-K: Xóa văn bản từ nơi con trỏ của bạn đến cuối dòng
Control-A: Di chuyển đến đầu dòng
Control-E: Di chuyển đến cuối dòng hoặc đoạn
Control-F: Di chuyển về phía trước một từ
Control-B: Di chuyển lùi một từ
Control-Command-Nút nguồn: Khởi động lại máy Mac
Control-Shift-Nút nguồn: Đưa màn hình vào chế độ ngủ
Control-Option-Command-Nút nguồn: Thoát khỏi tất cả các ứng dụng của bạn và tắt máy Mac .
Mời các bạn đồng hành cùng báo Dân Việt trên mạng xã hội Facebook để nhanh chóng cập nhật những tin tức mới và chính xác nhất.
Tin cùng chuyên mục
Xem theo ngày
Xem
Tin nổi bật







